A criação da avaliação poderá ser feita por professores e moderadores. Durante a criação, são informados os dados da aplicação dessa avaliação, como também é feita a seleção das questões, previamente cadastradas, que constituirão a avaliação. Em seguida, a avaliação poderá ser visualizada, na qual será possível fazer certos ajustes padrões para uma melhor disposição das questões no papel. Os layouts para a avaliação serão disponibilizados previamente. Após o término do cadastro, as avaliações seguirão para uma análise por parte do moderador. Segue passo a passo para criar uma avaliação.
1. Para montar uma avaliação, é preciso que existam questões cadastradas no sistema. Clique na opção “Avaliação” para expandir o menu e, em seguida, clique na tela “Cadastro e Pesquisa”, conforme sinalizado na imagem abaixo.
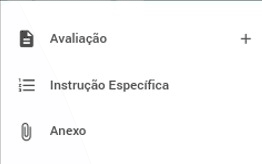
2. O usuário será direcionado para a tela de pesquisa de avaliações (para mais informações sobre como utilizar essa tela clique aqui). Para acessar a tela de cadastro da avaliação, clique em “Criar avaliação“, botão localizado no canto superior direito da tela.
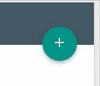
3. No campo “Período letivo” selecione o período para o qual deseja montar a avaliação. Serão listados os períodos letivos que estão ativos.
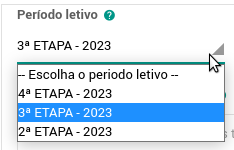
4. Selecione o “Curso” para o qual a avaliação será aplicada.
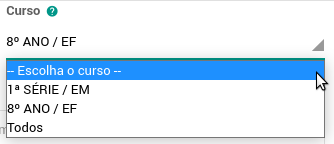
5. No campo “Turmas”, selecione as turmas para as quais deseja montar a avaliação. Para o professor, serão listadas apenas suas turmas; para o moderador, todas as turmas do seu curso.
Importante: poderá ser incluída mais de uma turma na avaliação.
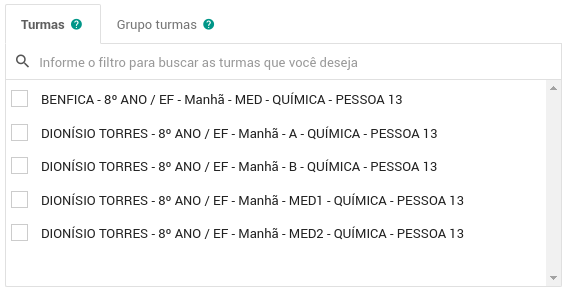
6. O campo “Grupo turmas” poderá ser utilizado para selecionar várias turmas de um mesmo grupo.
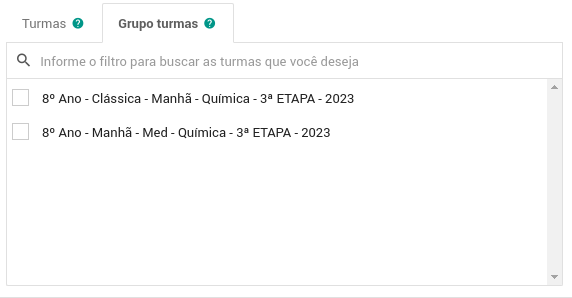
7. Selecione o “Tipo de avaliação” referente à turma e na qual a avaliação será aplicada.
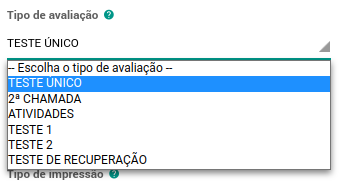
8. Agendamento: data correspondente ao dia em que ocorrerá a avaliação. Se não existir agendamento para a turma, informe a data de realização da avaliação no calendário que será exibido ao clicar no campo “Data de realização“.
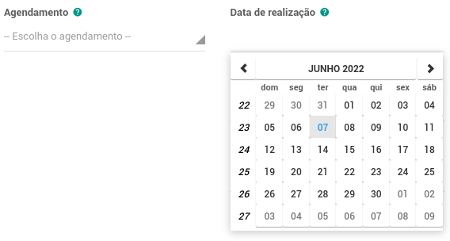
9. Os layouts são modelos de avaliação aplicados na Instituição. Eles serão listados de acordo com o curso e o tipo de avaliação escolhidos.
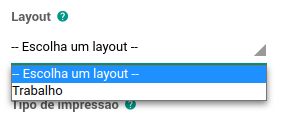
10. Caso necessite, selecione uma “Instrução Específica” para a avaliação. Tem dúvida de como cadastrar? Clique aqui para saber mais.
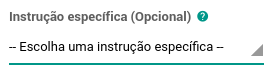
11. Informe o tempo de duração da avaliação, ou seja, quanto tempo o aluno terá para resolver a avaliação.
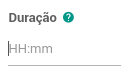
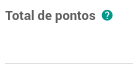
12. Os campos “Tipo de impressão” e “Cor de impressão” por padrão vêm preenchidos com “frente e verso” e “preto e branco” respectivamente. Caso necessário, você pode alterar.

13. Se necessário, informe a quantidade de folha de rascunho para a avaliação. Poderão ser adicionadas até 3 (três) folhas.
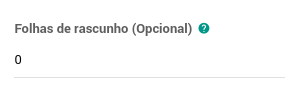
14. O campo “Observação” pode ser utilizado pelo professor para informar algo ao moderador.
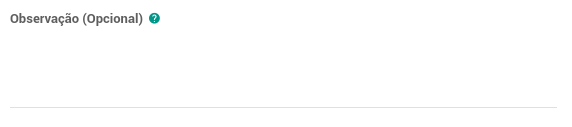
15. O campo “Quebra de questão” se marcado “sim” permitirá que as questões quebrem de uma página para outra, ou seja, elas podem iniciar em uma página e terminar seu conteúdo na página seguinte. Se marcado “não” todas as questões serão exibidas inteiramente em apenas uma página.
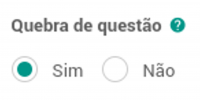
16. Para adicionar as questões dentro da avaliação, clique no botão “Adicionar Questão” ou no botão “Adicionar questão por referência”.

16.1. Clicando no botão “Adicionar Questão”, será exibida uma janela com as questões do curso selecionado no campo turma. Para incluir uma questão na avaliação, clique no botão “selecionar questão“, conforme a imagem abaixo. A questão selecionada será levada para a aba “Selecionadas“.
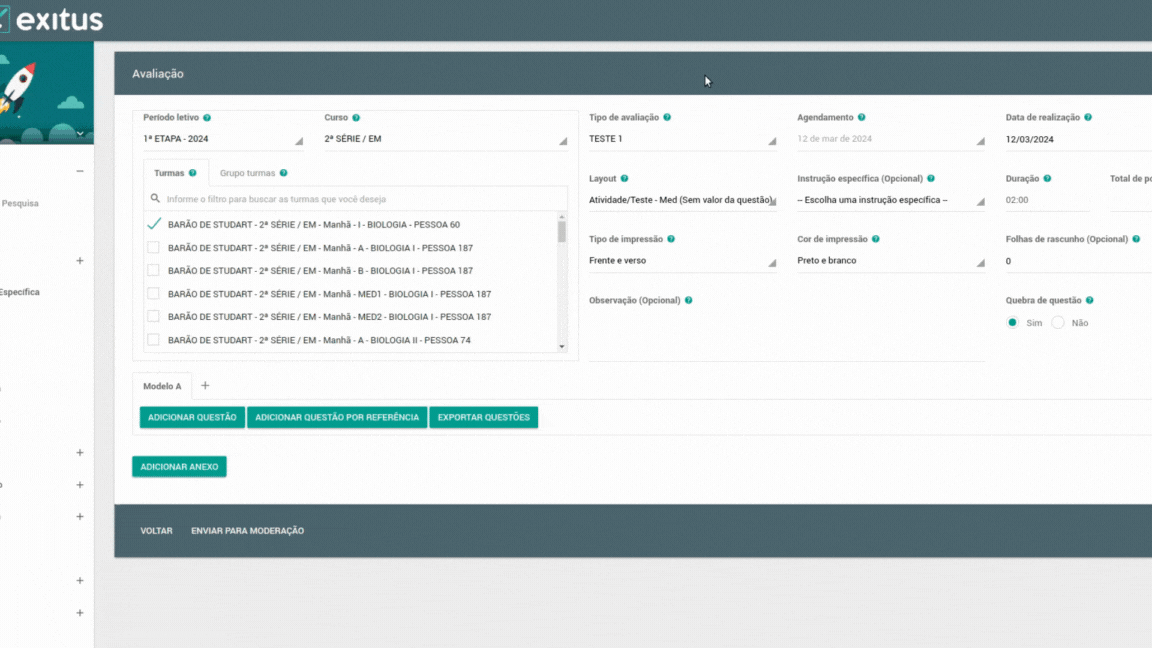
16.2. Para selecionar todas as questões da página clique no botão “selecionar todas as questões da página“, conforme a imagem abaixo. As questões selecionadas serão levadas para a aba “Selecionadas“.
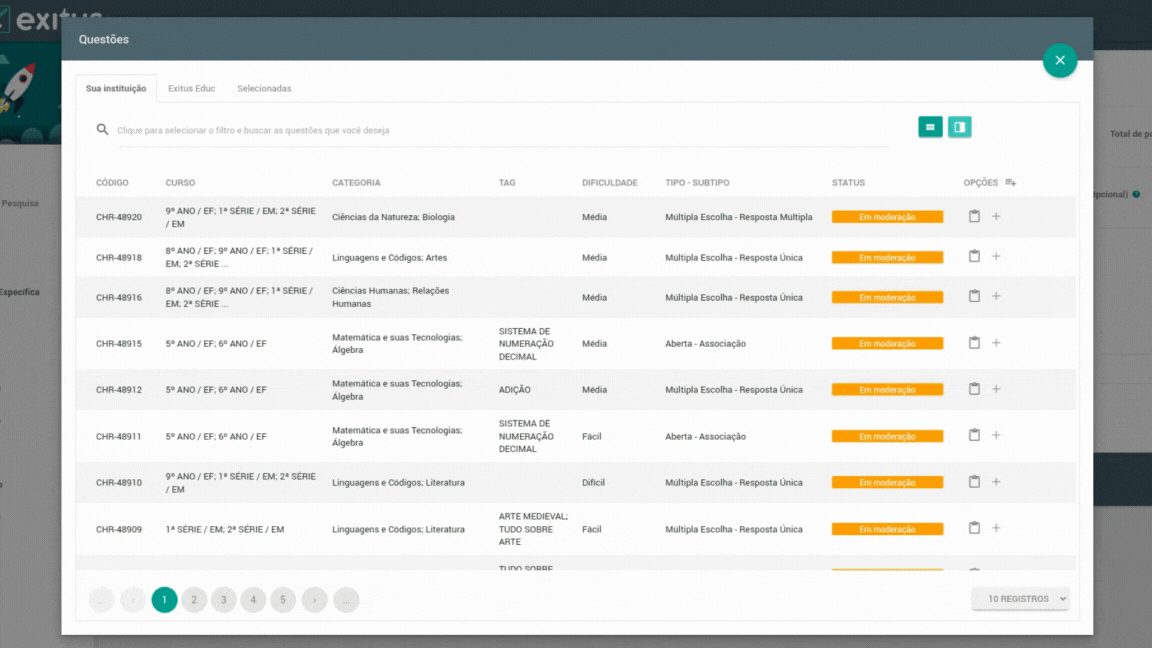
16.3. Você poderá visualizar as questões que foram selecionadas na aba “Selecionadas”. Para remover uma questão selecionada, clique no botão “cancelar seleção“, conforme indicado na imagem abaixo.
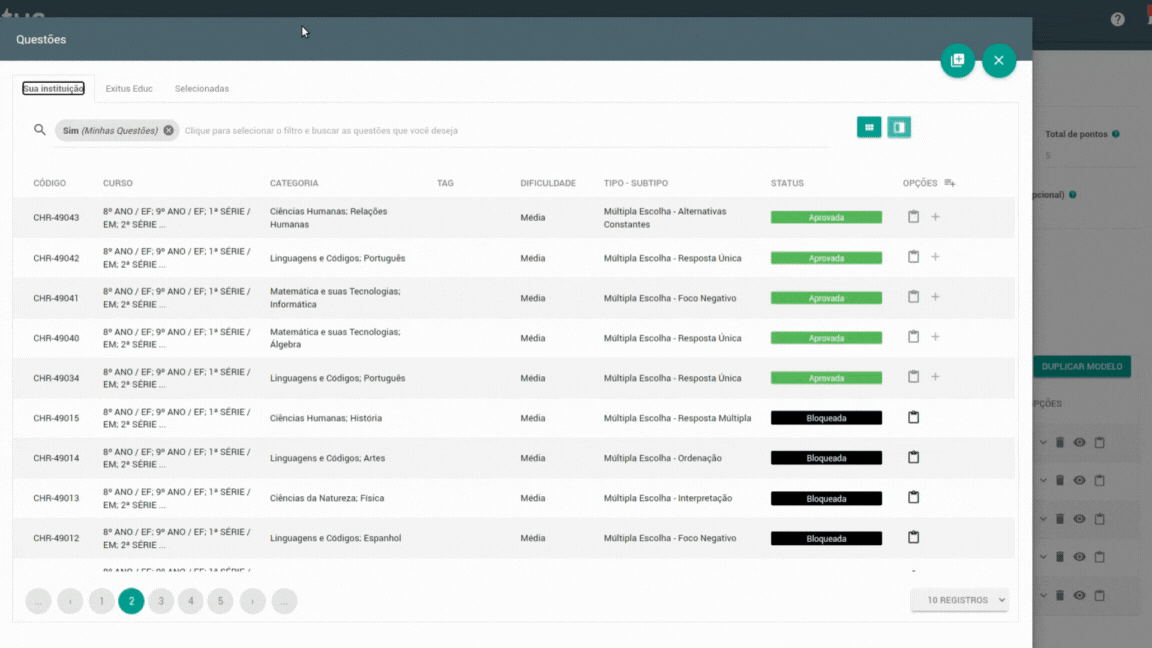
16.4. Para incluir as questões na avaliação, clique no botão “adicionar” localizado no rodapé da janela, ou botão “adicionar questões“, localizado no topo da janela ao lado direito.
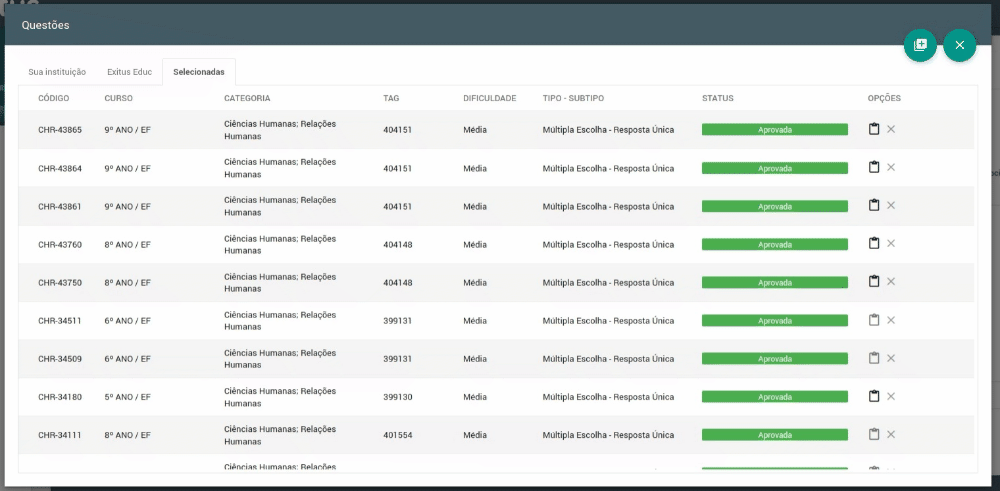
16.5. Ao clicar no botão “Adicionar questão por referência”, será exibida uma janela como a tela abaixo, com as referências das questões do curso selecionado no campo turma. Para incluir uma referência na avaliação, clique no botão adicionar.
Importante: ao utilizar essa opção, serão adicionadas à avaliação as questões vinculadas à referência selecionada.
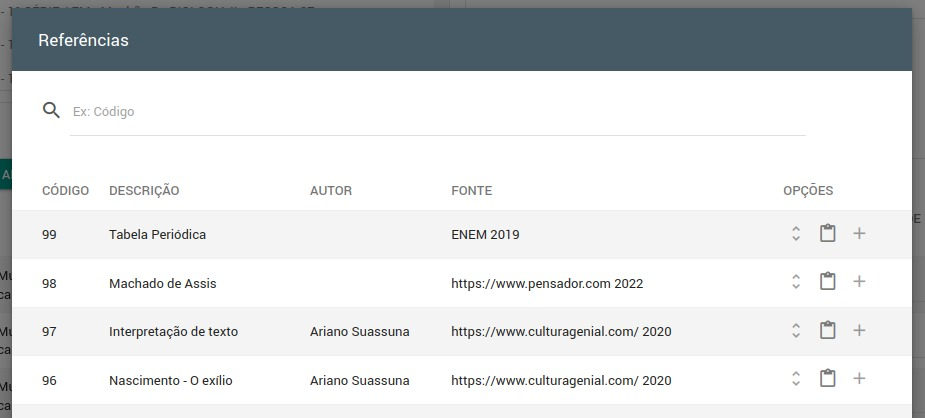
17. Será permitido ao professor incluir mais de um modelo de avaliação. Por padrão, ao iniciar o cadastro, será exibido o modelo tipo “A”. Para duplicar um modelo, clique no botão “Duplicar modelo” (opção exibida somente após a inclusão de questão). Nesta ação, o sistema leva as questões do modelo selecionado para o novo modelo da avaliação.
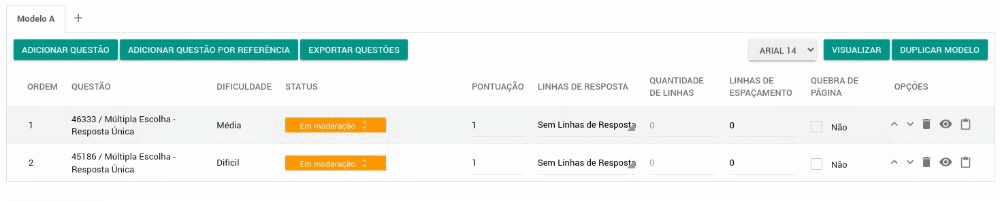
17.1. O professor poderá, também, incluir um novo modelo de avaliação, por meio do botão “Novo modelo”, adicionando novas questões na avaliação. Para excluir o modelo de avaliação, clique no botão “Excluir modelo”.

18. Após a inclusão das questões, os campos dela serão apresentados no grid da tela, como o histórico da questão: para exibir o histórico, clique no botão “Status“.
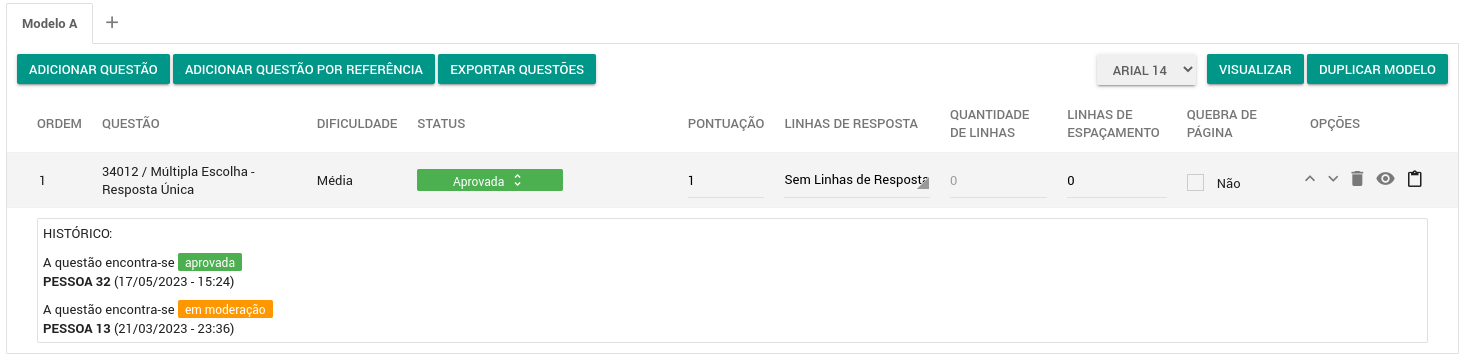
18.1. Informe os dados para os campos das questões.
18.2. Pontuação: Quando o professor incluir uma questão por default, a pontuação será 1,00. Assim, ele poderá usar os botões de aumentar e diminuir. Se o professor desejar inserir valores como 1,50, ele deve digitar.
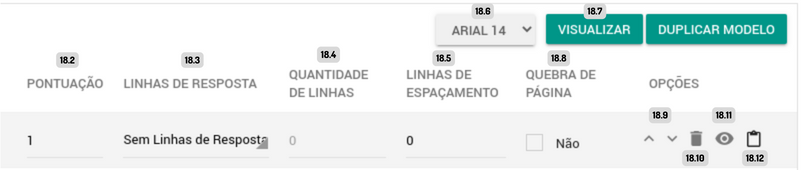
18.3. Linhas de resposta: informar um tipo de linha, caso a questão necessite de linhas para a resposta do aluno.
18.4. Quantidade de linhas: quantidade de linhas para as linhas de resposta.
18.5. Linhas de espaçamento: espaçamento adicional entre as questões.
18.6. Tamanho da fonte: tamanho da fonte que será exibido na avaliação.
18.7. Visualizar: o PDF da avaliação será exibido de acordo com o modelo selecionado; assim, cada modelo tem sua própria visualização.
18.8. Quebra de página: utilizado para formatar a avaliação, fazendo que a questão seguinte se inicie na próxima página.
18.9. Mover questões: mudar a ordem das questões na avaliação.

18.10. Remover questão: retirar questão da avaliação.

18.11. Visualizar questão: visualização da questão no formato PDF.

18.12. Utilizações da questão: informar em quais avaliações a questão foi usada.

19. Anexo: documentação que servirá de auxílio ao aluno durante a aplicação de avaliação. Para incluir anexos na avaliação, clique no botão “Adicionar Anexo”. Serão exibidos os anexos cadastrados pelo professor. Clique aqui para saber mais sobre como cadastrar anexo.
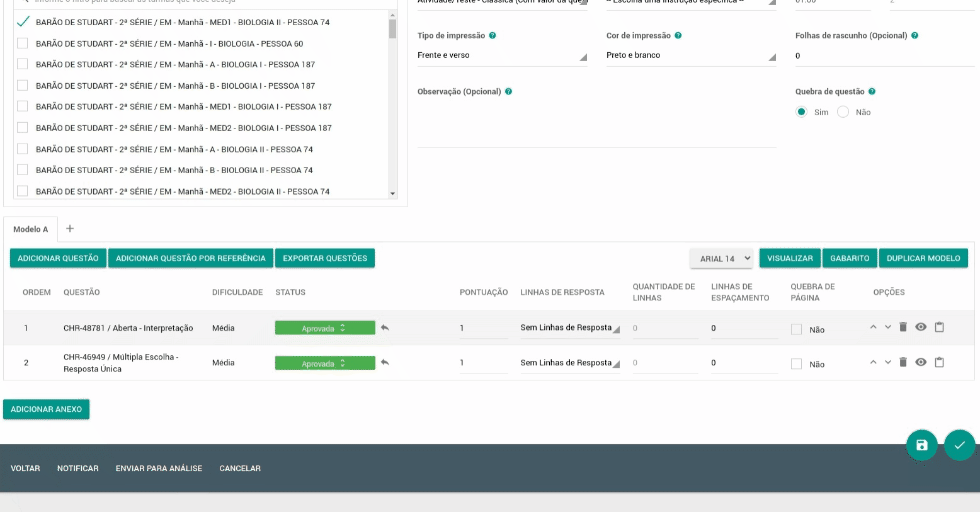
20. Ao finalizar a montagem da avaliação, o professor poderá visualizar a avaliação antes de salvá-la, clicando em “visualizar“. Cada modelo tem uma visualização.
21. Após visualizar a avaliação e verificar que está tudo correto, clique no botão “Salvar Rascunho” para salvá-la. A avaliação salva ficará no status “Em Edição”. Nesse status, o professor poderá realizar alterações.
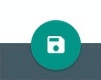

22. Ao concluir a montagem da avaliação, será necessário enviá-la para ser moderada por um moderador. No rodapé da página, clique em “Enviar para moderação”. Vai ser exibida uma janela de confirmação de envio. Ao enviar, o usuário perderá o acesso à edição da avaliação. Para enviar, clique em “Sim”; para cancelar o envio, clique em “Não”.
