O cadastro de questões poderá ser feito por professores e moderadores no Exitus. O usuário poderá cadastrar, editar, duplicar, alterar o tipo, excluir e cancelar (caso esteja associada a uma avaliação aprovada, aplicada e não aplicada).
1. Para iniciar o cadastro de questão, o usuário deve acessar a opção “Questão“, localizada no menu ao lado esquerdo da tela.
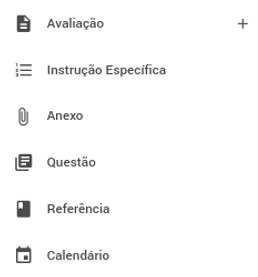
2. Ao acessar a tela de questões, o usuário deve clicar no botão localizado no canto superior direito “Cadastrar questão”. Serão exibidos os tipos de questão e, dentro delas, seus subtipos, cada tipo de questão tem o seu objetivo, com conteúdos específicos. Selecione o tipo que deseja cadastrar.
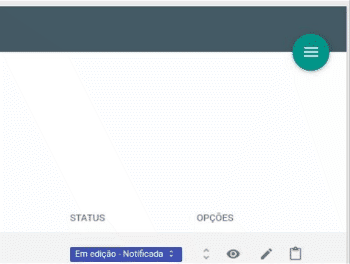
3. Em “Privacidade”, o usuário informará se a questão ficará em modo público ou privado. Ao selecionar a opção “Somente você” (modo privado), apenas o usuário, dono da questão, e o moderador poderão visualizar a questão. Ao selecionar a opção “Todos os usuários do Exitus” (modo público), a questão cadastrada será visualizada por outros usuários que têm acesso ao seu curso.
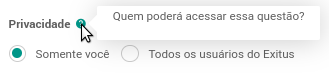
4. Em seguida, deve ser informado o grau de complexidade da questão no campo “Dificuldade“.
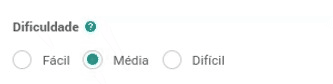
5. O usuário poderá cadastrar termos para auxiliar na pesquisa de questões cadastradas. Digite o termo e clique em “novo” para salvar o registro no sistema. Se, no momento da digitação, aparecer o termo desejado, basta selecioná-lo.
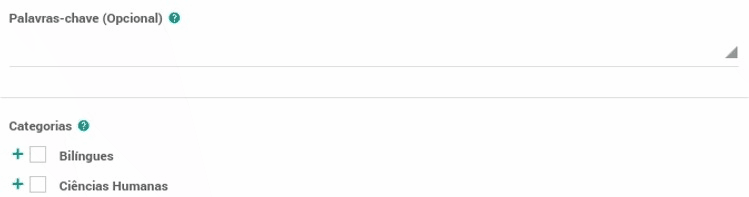
6. Categoria é a classificação do assunto abordado na questão. Elas são subdivididas em categoria principal e suas subcategorias. Para marcar a categoria relacionada à questão, você deve clicar no botão + para que as subcategorias sejam expandidas e, em seguida, marcar a caixa de seleção que corresponde ao termo a que a questão se refere. Dependendo do assunto, a subcategoria poderá ter subcategorias também.
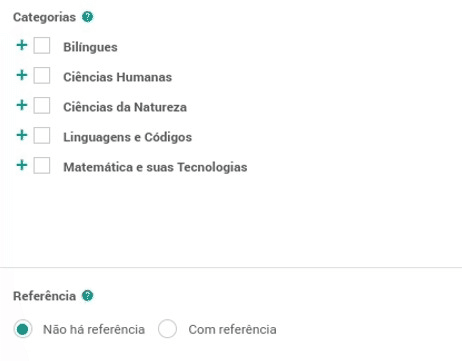
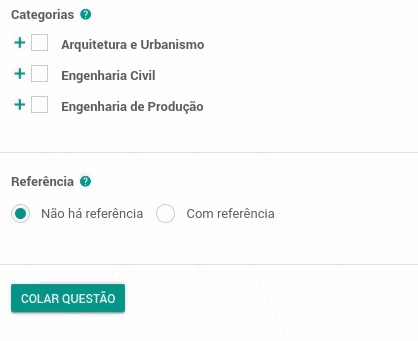
7. Ao selecionar a categoria, será marcado, automaticamente, o(os) curso(os) vinculado a ela. O usuário poderá desmarcar os cursos de acordo com o nível da questão.
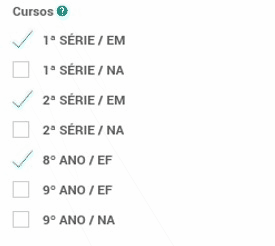

8. Referência são informações que poderão ser utilizadas em mais de uma questão. Ex: um texto, um texto com imagem, gráficos, etc. O cadastro da referência poderá ser feito antes ou durante o cadastro da questão. Busque uma referência já cadastrada selecionando a opção “Com referência” e digitando o título ou cadastre uma nova. Para saber mais sobre o cadastro da referência, clique aqui.
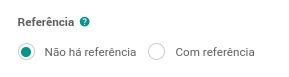
9. Neste tutorial, mostraremos o exemplo de cadastro de uma questão do tipo Múltipla Escolha – Resposta Única.
9.1. Instrução da questão (opcional): neste campo, o usuário vai informar o que o estudante deve fazer na questão.

9.2. Texto Base/Contexto: informações que o estudante precisa entender ou analisar. Em caso de utilização de textos de outros autores, é obrigatória a citação da fonte.

9.3. Comando ou situação problema: neste campo, o usuário vai informar especificamente o que estudante deve responder, com base no texto-base ou nas informações fornecidas.

9.4. Alternativas: o usuário poderá escolher o tipo de alternativa que deseja utilizar.

9.5. Adicionando mais alternativas
Para adicionar mais alternativas, basta clicar no botão “Mais uma linha”. Para retirar o item, clique no botão “Excluir a última linha”.

9.6. Resposta correta (opcional): campo específico para justificar o item correto da questão.

9.7. Fonte: o usuário deve informar a fonte da questão. Caso a questão não seja de autoria própria, deve selecionar “É uma cópia” ou “É uma cópia adaptada” e, nesses dois últimos casos, informar o ano da fonte.

9.8. Visualizar questão: Após o preenchimento dos campos, no rodapé da página, o usuário poderá clicar em “Visualizar” para ter uma pré-visualização de
como a questão será cadastrada no sistema.
9.9. Salvar questão: o usuário poderá salvar a questão clicando no botão localizado no canto direito do rodapé da página. A questão ficará com o status “Em Edição” e ainda será possível editá-la. Ao clicar em “Enviar para moderação“, o usuário perderá o acesso à edição da questão e a mesma será enviada para o moderador.
9.10. Enviar para moderação: a questão passará pela aprovação do moderador, que pode aprová-la ou notificá-la para ajustes. Ao clicar em “Enviar para moderação”, o usuário perderá o acesso à edição da questão.

9.11. Código da questão: ao salvar a questão, será gerado um código que será exibido na URL da aplicação. Esse código também será exibido na tela de pesquisa e poderá ser utilizado para pesquisar a questão.
